群晖NAS除了可以安装群晖自家的套件以外,还支持在Docker安装第三方的容器,那么问题来了,安装好容器怎样无损升级?你以为容器升级是先把安装好的容器删除然后再重新下载安装?其实没有那么复杂:
1、打开群晖Docker,在左边映像菜单,以博主安装的Jellyfin为例,这里显示的版本是10.8.6,更新日期是2022年10月29日,点一下最右边图标,可以跳转到容器作者的主页;
2、在打开的网页中,可以看到作者在11天之前更新过,目前最新的版本是10.8.9,最后更新日期是2023年2月28日;![图片[2]-在群晖使用Docker安装的容器升级方法 - 主机优选-主机优选](https://img.hostprefer.com/upload/2023/05/08/a44e11d7ca6fa.jpg)
3、为了验证我安装的版本是否为最新版本,打开Jellyfin,在控制台看到显示的版本是10.8.6,的确要升级一下了;![图片[3]-在群晖使用Docker安装的容器升级方法 - 主机优选-主机优选](https://img.hostprefer.com/upload/2023/05/08/61742867e33c0.jpg)
4、回到Docker的“容器”菜单,找到正在运行的“Jellyfin”容器,点最右边的开关;![图片[4]-在群晖使用Docker安装的容器升级方法 - 主机优选-主机优选](https://img.hostprefer.com/upload/2023/05/08/867a67ca0415b.jpg)
5、让Jellyfin容器处于已停止的状态,注意看,此时容器名称显示的字是黑色的;![图片[5]-在群晖使用Docker安装的容器升级方法 - 主机优选-主机优选](https://img.hostprefer.com/upload/2023/05/08/48532fb7339a4.jpg)
9、需要等待一段时间,直到群晖右上角信息栏提示已经成功下载;![图片[9]-在群晖使用Docker安装的容器升级方法 - 主机优选-主机优选](https://img.hostprefer.com/upload/2023/05/08/e4225956c872d.jpg)
10、在Docker的“映像”菜单,找到刚刚下载完成的Jellyfin容器,确认一下是最新的版本10.8.9,没有问题;![图片[10]-在群晖使用Docker安装的容器升级方法 - 主机优选-主机优选](https://img.hostprefer.com/upload/2023/05/08/fc7c0525df197.jpg)
11、在Docker的“容器”菜单,找到刚才已经停止的Jellyfin容器,点“操作”菜单,重置;![图片[11]-在群晖使用Docker安装的容器升级方法 - 主机优选-主机优选](https://img.hostprefer.com/upload/2023/05/08/5f7b8ef271973.jpg)
13、重置中的容器,容器名称显示的字是由黑色变成了灰色,耐心等一会;![图片[13]-在群晖使用Docker安装的容器升级方法 - 主机优选-主机优选](https://img.hostprefer.com/upload/2023/05/08/579fc35b5d9bc.jpg)
14、重置完成后的容器,容器名称显示的字重新变成黑色,就表示已经更新好了,点一下开关;![图片[14]-在群晖使用Docker安装的容器升级方法 - 主机优选-主机优选](https://img.hostprefer.com/upload/2023/05/08/c9178f728084d.jpg)
16、打开Jellyfin,进入控制台,看到版本已经变成10.8.9的最新版本了,设置都在,无损升级成功!![图片[16]-在群晖使用Docker安装的容器升级方法 - 主机优选-主机优选](https://img.hostprefer.com/upload/2023/05/08/f81457f5d3c9d.jpg)
17、旧版本的文件,可以按照《快速清理群晖NAS上docker无用的版本文件》教程进行清理。
© 版权声明
文章版权归作者所有,未经允许请勿转载。
THE END

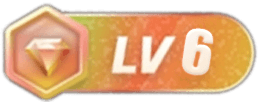
![图片[6]-在群晖使用Docker安装的容器升级方法 - 主机优选-主机优选](https://img.hostprefer.com/upload/2023/05/08/39963fd8b1132.jpg)
![图片[7]-在群晖使用Docker安装的容器升级方法 - 主机优选-主机优选](https://img.hostprefer.com/upload/2023/05/08/f498828980f37.jpg)
![图片[8]-在群晖使用Docker安装的容器升级方法 - 主机优选-主机优选](https://img.hostprefer.com/upload/2023/05/08/dc64b0b5d38f7.jpg)
![图片[12]-在群晖使用Docker安装的容器升级方法 - 主机优选-主机优选](https://img.hostprefer.com/upload/2023/05/08/04ccdecab8eaf.jpg)
![图片[15]-在群晖使用Docker安装的容器升级方法 - 主机优选-主机优选](https://img.hostprefer.com/upload/2023/05/08/bc0eb5723e826.jpg)













暂无评论内容